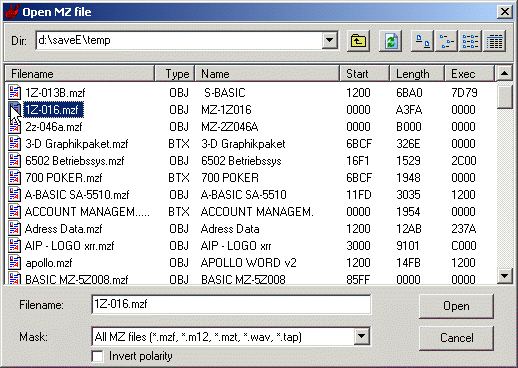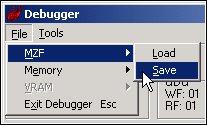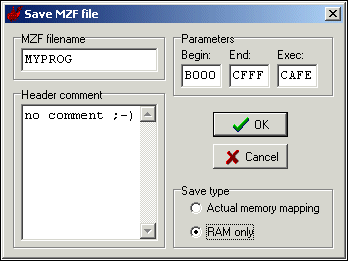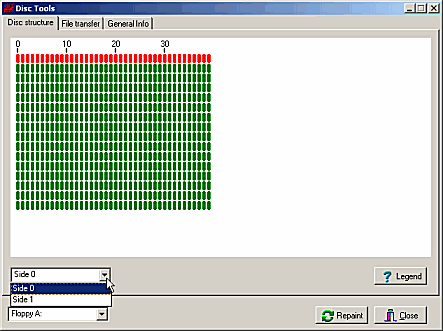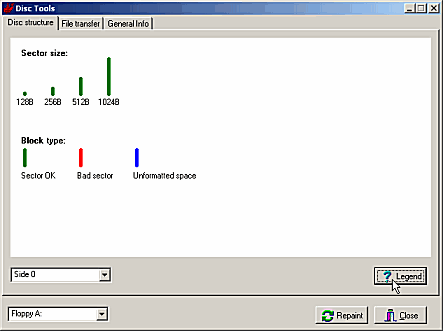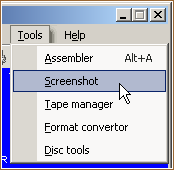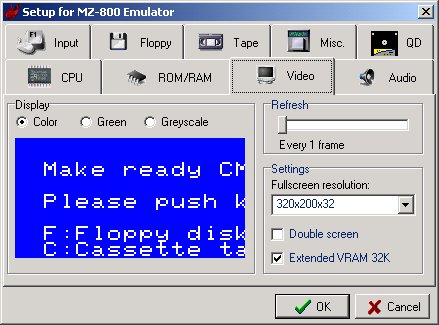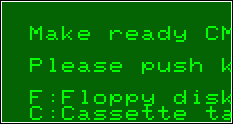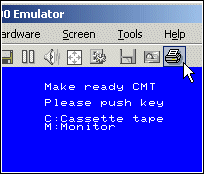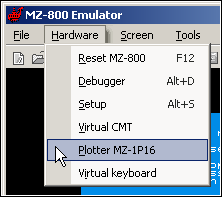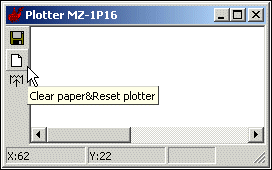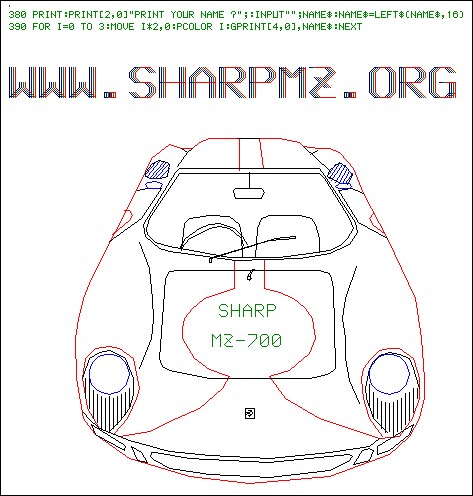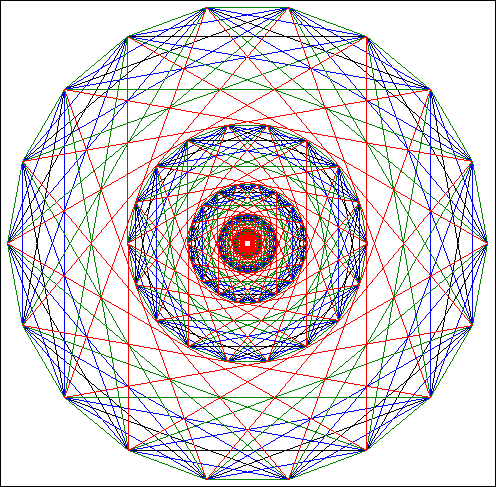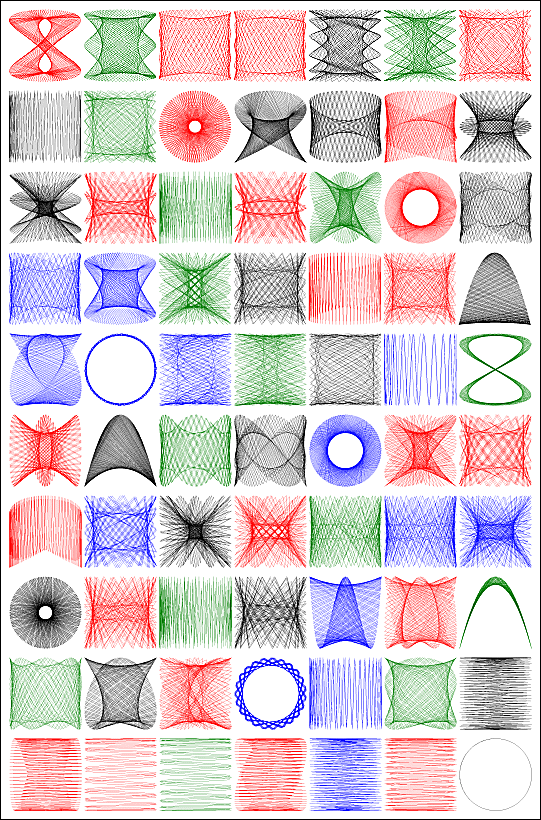MZ-800 Emulator
( written by Zdenìk Adler )
|
||
|
The multilinguial emulator version works under Windows 9x / ME / NT 4 / NT 5. A version running under plain DOS is available too ( English and Czech version ). You'll see some of the screens here, so you're able to get a good overview
of all functions and features. |
||
|
Getting started
You can pay to the author 10 US-Dollars. To this contact the author by e-mail to get back by an e-mail from the author a "key.reg"-file which enables you to register the emulator and then you have unlimited access to the emulator. The demo version is unable to do a memory snapshot ( MZS ), that means:
you cannot save system memory, registers etc... ( as *.SNA or *.Z80
at ZX emulators... ) by the demo version. |
||
|
The Virtual CMT
While the monitor is active type "L" followed by the CR-key
or "LOAD" while a Basic is active to load a program. The MZ
will wait for a file to load. Now select Hardware, Virtual CMT and then
press the OPEN-button at the next window opened by the Virtual CMT.
You can select now a MZ-file ( M12 or MZF ) from your harddisk, i.e."1Z-016.mzf"
( WAV-files and ZX Spectrum tapefiles are supported too by the emulator
). BIN-files ( MZ-80 ) will be supported in a future version.
To activate the Virtual CMT uncheck "Enable CMT patch in ROM"
by selecting Hardware / Setup / Tape. But you don't do if your program
uses an own loader ( i.e. Turbo Loader, OPENING 800 which uses a DATA-file
without a tape header loaded by an internal Basic command ). In this
case the ROM isn't patched by the emulator and the program's own load
routine is used instead of the loader of the monitor ROM. |
||
|
Load / Save by the debugger You can save or load MZF-files by the debugger too. Use this for debugging
purposes or if you want to load a program at a specific address other
than specified in the file-header. For save you can save a MZF-file selecting the address range of the
data / program to be stored, the execution address, the file name, and
a comment can be stored into the tape header. You can load a binary file by the debugger's menu item "Memory". |
||
|
Floppy interface You can load or save programs by the emulator's floppy interface. To
this activate the floppy first in the Floppy Disk Setup screen.
|
||
|
There are 3 ways to start the disk tools which use DSK-formatted images by CPDREAD. You can download this tool to create your own disk-images and you can download a second tool CPDWRITE to create a new disk from such disk-image which then can be used by your MZ ( 80K, 80A, 700, 800, 1200, 1500 ). Download the utilities CPDREAD ( 9 kb ) and CPDWRITE ( 16 kb ) now. |
||
|
QuickDisk access You can load and save programs by the emulator's QuickDisk interface.
To this activate the QuickDisk first in the QD Setup screen. Now select a QD-formatted file ( suffixed by .MZQ or .QD ) by the "Open file"-button for the execution by the emulator or create a new QD by the "Create new"-button. Write protect the disk if necessary. Eject the QD if it is no longer used and reset the emulator by pressing the F12 key. Now reset the emulator by pressing the F12 key. The initial monitor
screen appears if the first file on the QD cannot be loaded ( e.g. a
BTX-Basic-file ). If the first file on the QD is an OBJ-file then it
will be automatically started by the monitor's auto-boot-function. |
||
|
File format converter A converter enables you to convert between the formats MZF, WAV, and BIN.
The next and following window ( not shown here ) lets you choose the
path and the MZF file for conversion and the next window will enable
you to set the path and the output file name ( i.e. a WAV file ). If
the converter finished his work you will get the following information: 1. BIN -> MZF |
||
|
Integrated assembler / disassembler The debugger allows you to assemble and to disassemble. |
||
|
Integrated Z80 debugger You can use the debugger to test your machine language programs. To
this you can see your program work by showing you continuously the disassembled
instructions, the registers, and the flags. |
||
|
Screen shots You can load or save a screen shot by a file name. The file is BMP-formatted. |
||
|
You can use a virtual keyboard by your mouse.
You cannot use both the normal keyboard and the virtual keyboard. To activate the virtual keyboard select the following item:
To use the Shift key of the virtual keyboard hold down the Shift key
at your PC keyboard then click on the Shift key of the virtual keyboard.
Next click on the second key you want and then release the Shift key
of your PC keyboard. |
||
|
The setup settings The Setup windows allows you to set and to control a lot of functions.
The emulator supports the following languages for messages, selection box etc.:
|
||
|
Further miscellaneous settings You can control the screen size of the emulator window, choose the
color or black / white view, and the refresh interval. |
||
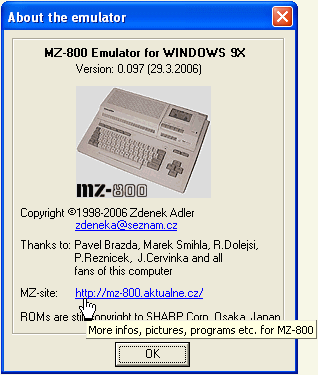 What's new in Version 0.075 ? The plotter MZ-1P16 is now full supported. Activate the plotter by one of the following methods:
- to save the plotter output as a bitmap file The status line at the bottom of the window show the actual X- and Y -positions and the status of the plotter ( busy etc. ). These are sample plotouts; the first is done by the MZ-700 plotter
demo program written in S-BASIC: Version 0.076 news: The emulator supports now a mouse emulation. Download an application for MZ's to test the mouse ( 11 kb, Czech version ). Version 0.084 news: The setup is completely new designed. Buttons to accept ( OK ) or CANCEL the setup modifications are added. New features are: - Emulation of a green and greyscale screen Version 0.085 news: The QuickDisk drive MZ-1F11 and its interface is now supported by the emulator. Version 0.087 news: The author has added disk tools to the emulator. See the description and screenshots about the disk tools above. Version 0.091 news: - Emulation of two undocumented graphic modes ( 3 and 7 ) Version 0.091_2 news: - The Shift key of the Virtual Keyboard is now activated. Version 0.092 news - The emulator supports drag & drop for MZF- and MZS-files Version 0.095 news ( beta test version ) - New design of the virtual CMT Version 0.096 news (19.6.2003) No news available. Version 0.097 news (29.3.2006) An unpublished and precompiled version on disk found by the author after a long time. The project will be continued next. Please take a kindly note of the
author's site. |
||
|
You can download now: - The DOS version ( Czech ) from
the author's server ( ZIP-file 64 kb ) Unzip the file into a directory. |
||